Jul 14 2009



I dati di GA in Google Earth ed Excel
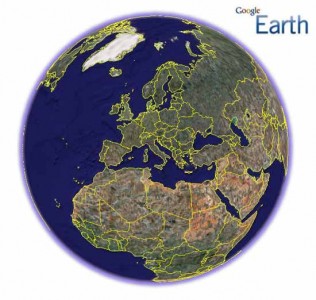 Oggi voglio segnalare due strumenti che potrebbero tornarvi utili se usate Google Analytics e spesso avete necessità di avere i dati anche fuori dalla sua interfaccia.
Oggi voglio segnalare due strumenti che potrebbero tornarvi utili se usate Google Analytics e spesso avete necessità di avere i dati anche fuori dalla sua interfaccia.
Il primo strumento è carino anche se relativamente utile, ma è indubbiamente più performante della carta geografica dei visitatori che propone GA: si tratta della possibilità di visualizzare la provenienza geografica delle visite su un comodo livello di Google Earth.
Per utilizzarlo bisogna andare nel report Visitatori -> Overlay carta geografica, selezionare il periodo temporale e il livello di dettaglio desiderato (città o paese, gli altri due non rendono bene), esportare tutto in xml e dare in pasto il file alla pagina che ho linkato, che restituirà un file .klm da aprire in Google Earth. I simbolini colorati rappresentano il numero di visite provenienti da quella città o da quel paese; ad esempio una puntina gialla significa tra le 0 e le 50 visite, mentre un segnaposto verde tra le 4000 e le 8000 visite.
Il secondo strumento invece è decisamente più utile, e sfrutta le API di esportazione per “tirare dentro” Excel i dati di Google Analytics. Quante volte infatti durante le analisi più spinte e gli incroci di dati più estremi siamo stati costretti ad esportare i report da GA in CSV (o direttamente in Google Docs, se avete letto questo mio vecchio post), per poi importarli in Excel? e quante volte abbiamo dovuto rifare il procedimento perché avevamo un nuovo set di dati offline e dovevamo allineare i dati di Analytics? da oggi tutto questo fa parte di un modo di lavorare passato, i dati saranno sempre aggiornati e nella cella giusta!
Per fare ciò è necessario aprire Excel, poi strumenti -> macro -> visual basic editor. da lì tasto destro su VBAproject (Cartel1) – che dovrebbe essere il nome predefinito del progetto, almeno su Excel 2003 – e inserisci -> modulo.
A questo punto andare sulla pagina personale di Mikael Thuneberg, copiare tutto il codice e incollarlo nella finestra del modulo di Excel. Poi andare su strumenti -> riferimenti e aggiungere una selezione su Microsoft XML, v6.0, premere OK e poi salvare il lavoro Cartel1. Chiudere la finestra di Visual Basic Editor e salvare il file tramite file -> salva con nome… scegliere come tipo di file componente aggiuntivo di Microsoft Excel (*.xla) e salvarlo nella cartella AddIns (che su Windows vista è in /nomeutente/AppData/Roaming/Microsoft/Addins, ma su altri sistemi operativi potrebbe trovarsi altrove. Di norma Excel propone da solo la cartella giusta alla selezione degli xla) con il nome – ad esempio – di GA.xla. Ora da strumenti -> componenti aggiuntivi mettere la spunta su GA e premere OK e riavviare Excel.
Le due funzioni sono disponibili dal menu Inserisci -> funzione nella sezione definite dall’utente, e sono:
- getGAautheticationToken: dati una email e una password richiama una stringa necessaria per le interrogazioni successive
- getGAdata: dati una serie di parametri di ingresso (il numero dell’account, il periodo temporale, le metriche e i filtri) richiama da Google Analytics i dati necessari e li memorizza in Excel
Da notare che il sistema non funziona se si è dietro a un proxy, richiede una connessione a internet diretta.
Per fare lo stesso mestiere esisterebbe anche Excellent Analytics, ma ha come prerequisito Excel 2007, per cui non l’ho potuto provare.
[edit: 13 agosto: Il blog ufficiale ha un nuovo post con altri strumenti per integrare GA ed Excel]



Straordinario il trick di Google Earth. In particolar modo per eventuali presentazioni per i clienti 😉
Excellent Analytics: anche se hai il 2007, scarichi tutti i frame .net richiesti… non funziona.. 😀
questo mi consola… 🙂
Ciao marco, ho installato le funzioni in Excel, ma ho dei problemi ad ottenere i dati: con la seconda funzione mi torna errore..cosa può essere?
metti per caso le date nella funzione? è meglio se le metti in due celle e le referenzi da lì. Ci ho sbattuto la testa un bel po’ 🙂